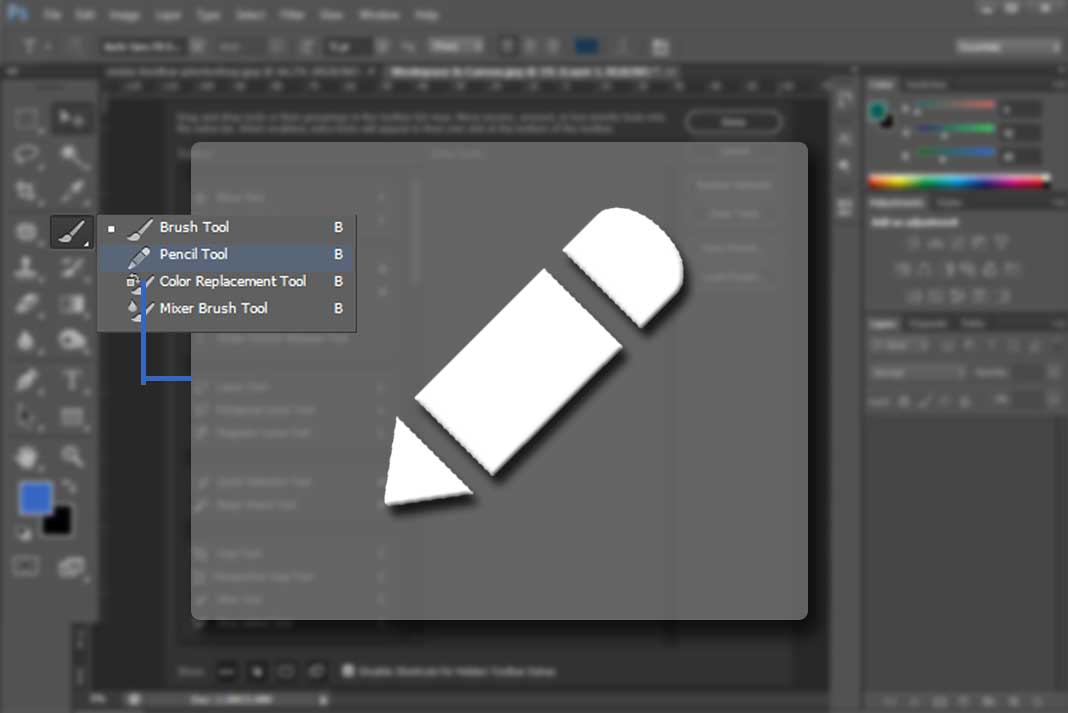- Photoshop is basically a raster-based image editor which has the capability of editing and composing raster images in multiple layers and supports features such as Masking, Alpha compositing, Image wrapping tools, fluid camera rotation, file display tools, and much more advanced tools and features.
- IMAGE EDITING TOOLS Some of the widely used Photoshop tools are:- Clone Stamp Tool Blur Tool Sharpen Tool Smudge Tool Doge Tool Burn Tool Sponge Tool 7.
Cards Return to Set Details
Term
| Definition
Selecting an Object Best programming apps for ipad 2020. Moving an Object Shrinking an Object Filling an Object |
|
Term
| Definition
Duplicating Pixels Selecting a particular Area Pasting Copying |
|
Term
| Definition
Magic Wand Move Tool Hand Tool Lasso Tool |
|
Term
| 'D': If you try to use 'D' on a multi layer file only the highlighted layer responds |
| Definition
|
Term
| Definition
|
Term
| 'F' the Clone Stamp tool will only work if what sequence of key strokes tools are pushed |
| Definition
Command/Plus Command/Alt or Option plus Drag Click Control/Alt or option plus Drag Click Alt/Click/Drag/Click |
|
Term
| 'G' allows for you to type vertically? |
| Definition
|
Term
| 'H' responds increasingly smoothly if you hold the mouse down |
| Definition
|
Term
| To assign a color for 'I' you must click on the colored box at the top of the tool bar that goes across the page |
| Definition
|
Term
| 'J' You can only select a specific color in the color picker when on this eye dropper |
| Definition
|
Term
| 'K' will erase thru multiple layers |
| Definition
|
Term
| Definition
Select an area View multiple windows simultaneously Make a JPEG into a PSD file None of the above |
|
Term
| Definition
Alter the size of an image Mac os x 10 9 wikipedia. Get rid of dancing ants identifying an area selected Enables you to flip a layer All the above None of the above |
|
Term
| Command T enables you to? |
| Definition
Change the images' size Get rid of dancing ants that identify a selected area Select all Paste |
|
Term
| Command A enables you to? |
| Definition
Copies all selected areas Selects all Pastes Changes the file size |
|
Term
| Definition
|
Term
| Definition
Duplicating Pixels
Selecting a particular Area |
|
Lesson 5: Basic Tasks in Photoshop
/en/photoshopbasics/getting-to-know-the-photoshop-interface/content/
Introduction
There's almost no limit to what you can do in Photoshop, but first you'll need to learn the fundamentals. We'll cover some of the most basic image adjustments you can make in Photoshop, including:
- Cropping: If you want to remove parts of an image, you can crop it. You can think of cropping like using a pair of scissors to cut out the parts you no longer want.
- Resizing: If you want to make an image smaller or larger, you can resize it. However, keep in mind that making an image larger than its original size generally does not make the image look good.
- Rotating: If you want to change the orientation of an image, you can rotate it to the left or right.
If you're new to image editing, you may want to review our lesson on making basic adjustments from our Image Editing 101 tutorial to learn more about common problems that can occur when making these changes.
If you'd like to follow along, you can download our example file (right-click the link to save it). We're planning to place this image into an online newsletter, but it's much larger than we actually need so we're going to crop the image and then resize to it be 800px by 600px.
Cropping
There are two main ways to crop an image in Photoshop. You can either use the Crop tool or make a selection with the Rectangular Marquee tool. These methods work a bit differently, and you may find that you prefer using one method over the other.
To crop an image (Method 1):
- With the image open in Photoshop, select the Crop tool from the Tools panel.
- Click and drag to select the part of the image you want to keep, then release the mouse.
- Adjust the cropping handles if necessary.
- Press Enter on your keyboard to crop the image. You can also double-click the image.
To crop an image (Method 2):
- With the image open in Photoshop, choose the Rectangular Marquee tool from the Tools panel.
- In the Control panel, locate the Style drop-down menu (also called Mode in some versions). If you want the image to be a specific aspect ratio, select Fixed Ratio and type the desired width and height. Otherwise, make sure the Style is set to Normal. In this example, we'll crop the image to a 4-by-3 aspect ratio.
- Click and drag to select the part of the image you want to keep, then release the mouse.
- If needed, you can click the edge of the selection box and move it to the desired position.
- Select Image > Crop. The image will be cropped.
You can also move the entire selection box while making a selection. To do this, click and drag to select the area you want to select, but do not release the mouse. Next, press and hold the spacebar on your keyboard and move the mouse to move the selection box to a new location. When you're done, release the spacebar.
Try this!
Use Method 2 to crop the example file as in the example above. Choose a Fixed Ratio from the Control panel with a width of 4 and a height of 3 before making the selection.
Resizing and rotating
To resize an image:
You should avoidmakingimageslarger than their original size. When you do this, the image simply won't have enough detail to look good at the larger size. You can review Image Editing 101 to learn more.
- With the image open in Photoshop, select Image > Image Size.
- A dialog box will appear. Make sure Pixels are the currently selected unit size and that the Resample box is checked. The Lock icon next to the Width and Height should also be turned on, which will ensure that the aspect ratio stays the same to avoid distorting the image.
- Type the desired dimensions for the new image. When you enter the new image width, the height should be adjusted automatically to maintain the original aspect ratio.
- Click OK. The image will be resized.
If there is no Automatic option available from the Resample menu, we recommend choosing one of the bicubic resizing modes, which will give the best results in most situations.
Try this!
Resize the example file to be 800px wide. The height should adjust automatically to 600px. Note that you must have already cropped the image using Method 2 as described on the previous page for this to work correctly.
To rotate an image:
It's easy to rotate an image in Photoshop. You can rotate images clockwise (CW) or counter-clockwise (CCW), flip the image horizontally or vertically, and even rotate by an arbitrary amount to choose a specific rotation. However, most modern digital cameras will adjust the rotation of images automatically, so you may not need to use this feature very often.
- With the image open in Photoshop, select Image > Image Rotation, then select the desired rotation option.
- The image will be rotated.
Photoshop Tools Introduction
Undoing changes
Photoshop Tools List
If you make a mistake, press Ctrl+Z (or Command+Z on a Mac) to undo your most recent change. To redo a change, just press Ctrl+Shift+Z (or Command+Shift+Z on a Mac).
In older versions of Photoshop, undoing works a bit differently. You can press Ctrl+Z (or Command+Z on a Mac) to undo your most recent change. However, if you press Ctrl+Z again, the change will be redone. If you want to undo several changes in a row, you'll need to select Edit > Step Backward or press Ctrl+Alt+Z (or Command+Option+Z on a Mac).
Try this!
After you've made a few changes to the example file, try using the Step Backward and Step Forward commands to see the effect.
After you've edited an image, you'll want to save a new version of the edited file to preserve the changes. This will also prevent you from accidentally overwriting your original image file. There are several ways to save files in Photoshop, which we'll discuss in detail in the next lesson.
/en/photoshopbasics/saving-images/content/